

こんにちは、由美です(*^^*)
ブログを運営していると、ブログにアップするためにスマホで写真を撮ることも多いですよね。
でもブログを書くのはPCを使うという方も多いと思います。
私もそうなんですが、アドセンスブログに写真を投稿しようと思うと一旦スマホからPCに写真を移動させないといけないんですよね。
PCに写真を移す方法はネットで調べればいろいろ書いてあるんですが、
「ブログにアップするようにサクサク画像をパソコンに保存したい!」
という私ののぞみに合っている記事がなかなかないのですorz・・・
というわけで今回は私が試行錯誤して見つけた、数秒~数十秒でたくさんのスマホ上の写真をPCに保存する方法についてご紹介します!
図解付きでわかりやすくしてみました~!
スマホの写真をPCに写すとなるとUSBケーブルを使って転送されている方も多いと思うのですが、これって単純なように思えて結構めんどくさくないでしょうか?
スマホとパソコン以外にUSBケーブルが必要だし、つないだあとデバイスをうまく認識してくれなくて転送がうまくできなかったり、保存した写真の場所がなかなか見つからなかったりして、私はかなり時間がかかっちゃうんですよね。。
でもこれはDropbox(ドロップボックス)というオンラインストレージサービス(※)を使えば上記のようなわずらわしい作業が全部不要になるんです^^
その手順についてご説明しますね。
「オンラインストレージサービス」って書くとなんじゃそれ?となる方もいらっしゃると思いますが(←私がそうだったw)
ざっくり説明するとインターネット上で画像の保存やダウンロードができるサイトのことです。
ドロップボックスには有料プランもありますが、ケチな私は完全無料プランで利用させていただいてます^^無料でも全然使えますよ~
Dropbox上に写真を取り込むと「ネット上に写真を保存」されたことになるのですが、こうと書くと「誰かに見られたら不安…」と思われるかもしれません。
私もそうでした^^;
でもDropboxはあなたが決める専用のIDとパスワードでログインしないと保存した写真が見られませんので、第三者に見られることはありません!
ご安心してくださいね♪
話を戻します。
まずスマートフォンで撮った写真をパソコンで保存するために、スマホの写真をPCに移します。
その手順は
めっちゃくちゃ簡単なので早速やり方を見ていきましょう~^^
まずアプリをダウンロードします。もちろん無料です♪
iPhone(アイフォン)の方はこちらからダウンロードできます。
↓
https://itunes.apple.com/jp/app/dropbox/id327630330?mt=8
Android(アンドロイド)の方はこちらからダウンロードできます。
↓
https://dropbox.jp.uptodown.com/android
スマホの画面上に現れたDropboxのアイコンをタップするだけ!
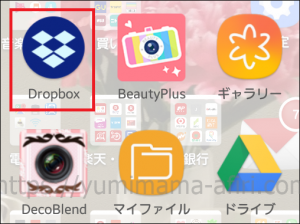
下の方に「+」のボタンがでてくるのでそれをタップし、
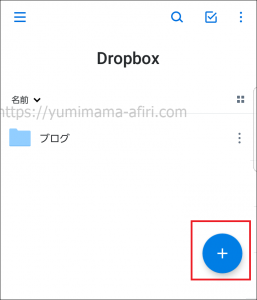
「写真や動画のアップロード」をタップ。
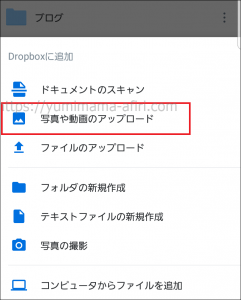
パソコンに取り込みしたい写真を選んで「アップロード」をタップ
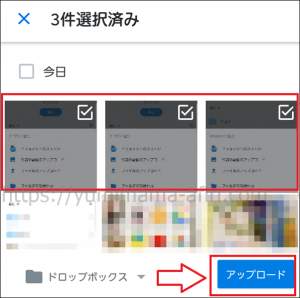
そうすれば勝手にDropbox上に写真が保存されます。
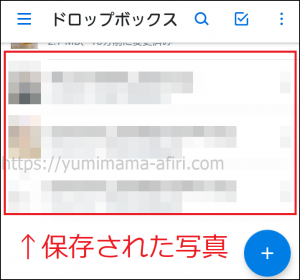
写真がDropboxにダウンロードされるまでの所要時間は2M~3M(メガバイト)のスマホ写真の容量に対し、1枚3~4秒。
KB(キロバイト)~1M(1M=1000KB)までの写真で1~2秒で保存できます。
10枚位の写真なら10~40秒前後で保存できますので、サクサクっとデータが移せてとても便利ですよ♪
スマホからDropboxに写真が移せたら次はパソコンにダウンロードしましょう。
この方法もめっちゃ簡単!
パソコンでDropboxのホーム画面にアクセス。
ご自身が写真を保存したフォルダを開いて保存した写真を見つけます。
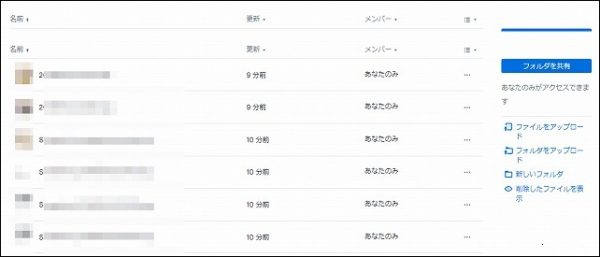
保存した写真が見つかったらダウンロードしたい写真を選択します。
先程保存した写真をすべてダウンロードするなら、一番上の「名前」と書いてある左側の四角をクリックするとすべての画像の横にチェックマークが付き、一括ダウンロードできます。
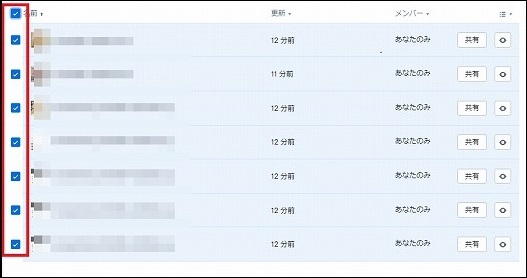
写真を選んだら右端の「ダウンロード」をクリック。
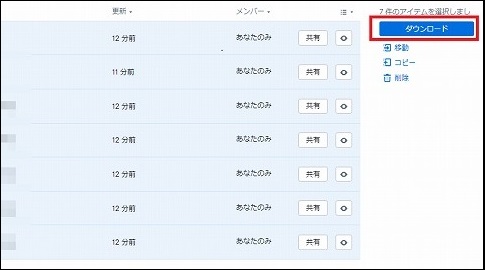
これだけであっという間にダウンロードできます^^
Dropboxから写真をダウンロードしたてのときは写真は「圧縮フォルダー=Zipファイル」という形で保存されています。
ZIPファイル形式は容量が圧縮された状態なので、容量が少なくパソコンに負荷がかかりにくくなっていますが、このままだと画像のリサイズやモザイクなどの編集ができません。
そのため写真を加工するときにはzipファイルを「解凍」する作業が必要です。
zipファイルを解凍する方法もとっても簡単です。
右上にある「すべて展開」をクリック。
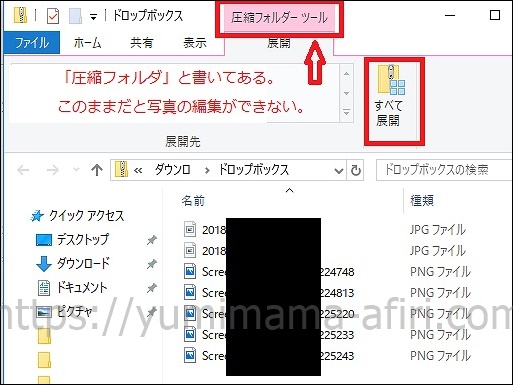
圧縮を解除したあとに保存したい場所のフォルダを選択し「展開」をクリック。
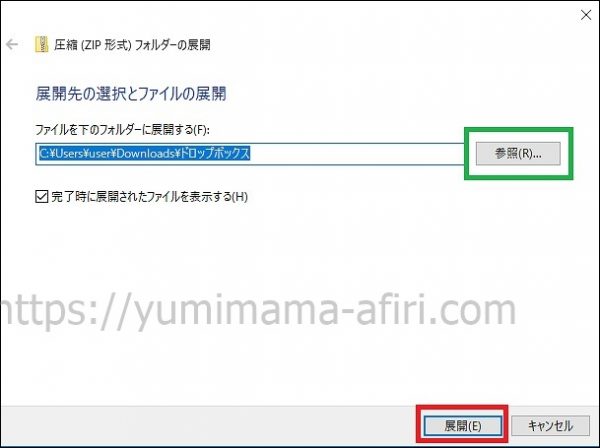
私は何もいじらずに↑で勝手に指定されているフォルダに保存していますが、デスクトップなどご自身で保存場所を指定したいときは緑の枠で囲った「参照」を押して好きな場所を選択します。
ピンク色の背景がついた「圧縮フォルダーツール」という文字が消えました。
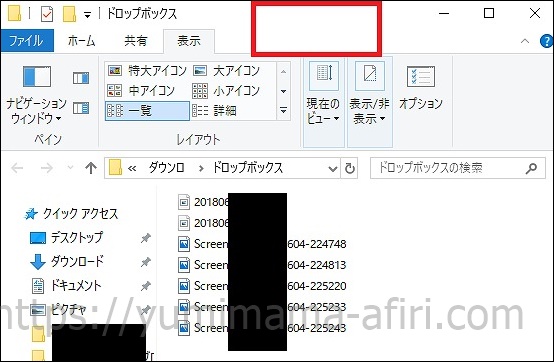
これで写真の編集ができるようになります^^
上記の方法だと一旦スマホに写真を撮りためてからDropboxのアプリを起動してDropboxに保存するという作業が必要になります。
それすらも面倒!
という私のような究極なズボラさんには「写真を撮る=Dropboxに写真を保存」とできる方法もご紹介していますので参考にしてくださいね^^
↓
ブログを書く上で切っても切り離せない写真。
出先で写真をたくさん撮ったあとパソコンに保存したり編集したいときにはこの方法を使ってみてくださいね^^
コメントフォーム