

Search Console(サーチコンソール)ではアクセスが来ているキーワード(生キーワード)が見れるので、ブログにアクセスを集めるにはとっても重宝します♪
でもサーチコンソールの登録方法は「ドメイン」と「URLプレフィックス」の2種類あるんです!(わかりにくいw)
今日は「ドメイン」を使った登録方法を解説します(*^^*)
※「ドメイン」で登録しておくとhttps://もhttp://もサブドメインも、すべてのURLの情報が見れるようになります。
※ただし、無料ブログは右の「URLプレフィックス」を選びましょう!
【参考記事】
>>2019年版サーチコンソールの「URLプレフィックス」の登録方法
※「ドメイン」での登録方法は少し複雑です。
作業をする前にこの下の方をざっと見ていただいて、難しそうだと感じたら「ドメイン」での登録はやめて、「URLプレフィックス」での登録を行いましょう。
では手順です。
サーチコンソールに設定したいドメイン名を入力し、「続行」をクリック。(ドメイン名はhttp://またはhttps://を抜いたものを入力します。)
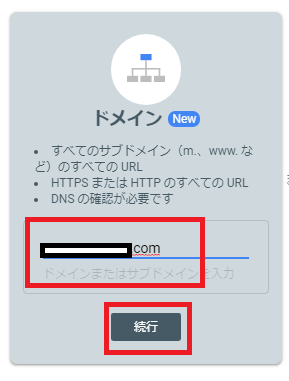
「確認しています・・・」と表示されたあとに以下の画面になります。
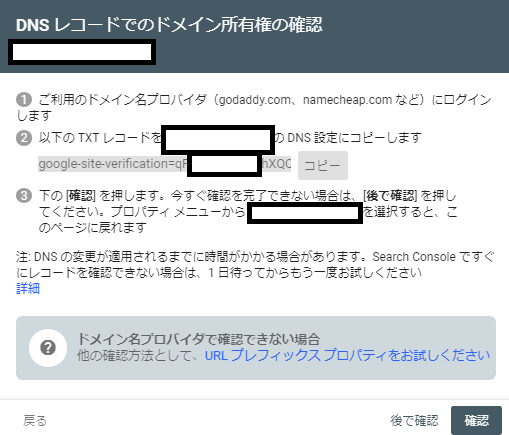
ここから見慣れない単語が多く出てくるのですが、落ち着いてやれば大丈夫ですよー(^^)
私がつかっているのがエックスサーバーなのでエックスサーバーの場合で解説しますね。
※他のサーバーをお使いの方は申し訳ないのですが、ご自身でDNS レコードでのドメイン所有権の確認方法をお調べください(;_;)
エックスサーバーのサーバーパネルにログイン
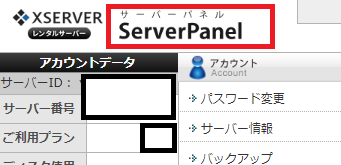
サーバーパネルのトップの「ドメイン」の中の「DNSレコード設定」をクリック
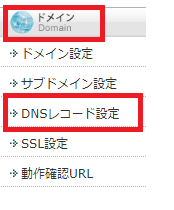
今回サーチコンソールを設定したいドメイン名を選びます。
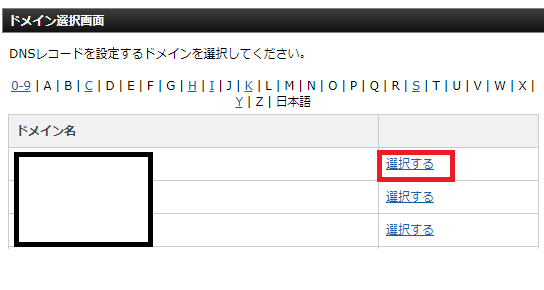
3つあるタブから右恥の「DNSレコード追加」をクリックし、以下のように入力します。
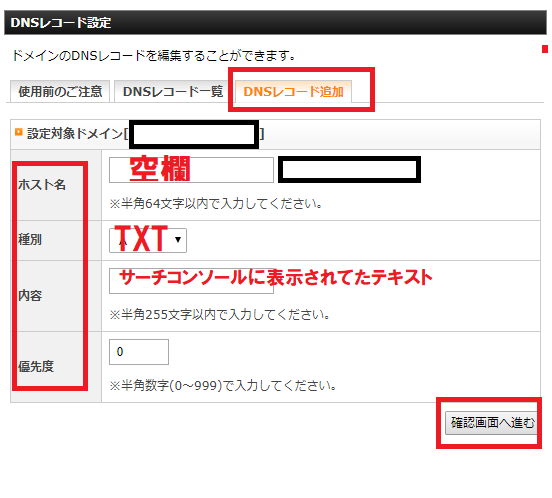
すべて入力したら右下にある「確認画面へ進む」をクリック。
入力した内容を確認して「追加する」をクリック。
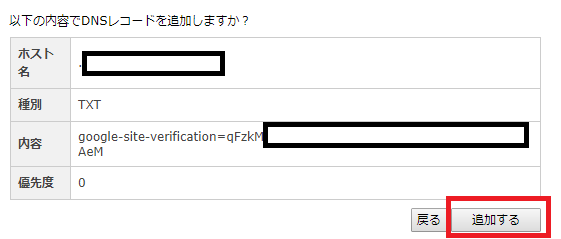
これでサーバーの方での作業は終わりです。
次にサーチコンソールの画面に戻って右下にある「確認」ボタンを押します。
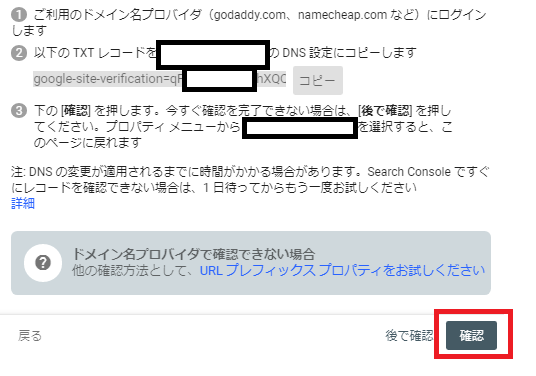
以下のような表示になったら所有権の確認はOKです。
「プロパティに移動」をクリックします。
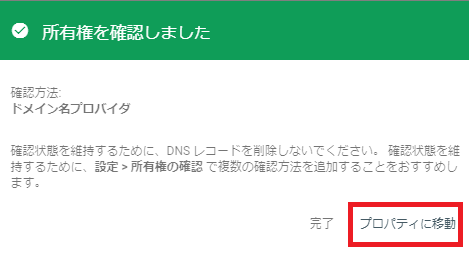
こんな表示が出ていたら作業完了です^^
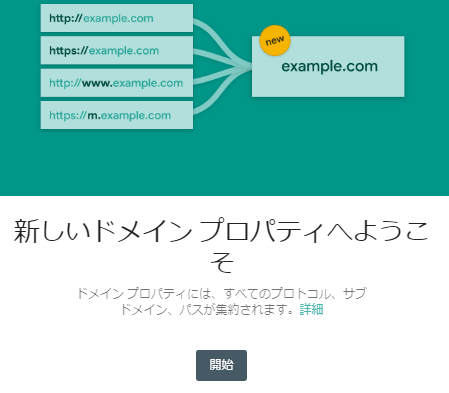
お疲れさまでした!
サーチコンソールの画面の左上にある自分のドメイン名をクリック。
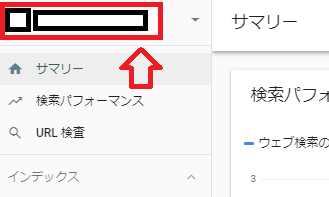
ドメイン名の下に「ドメインプロパティ」という文言が書いてあったら「ドメイン」での登録成功です。
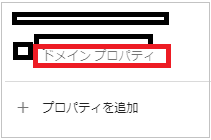
ドメインの下に何も書かれていないのは、「ドメイン」で登録していないものです。
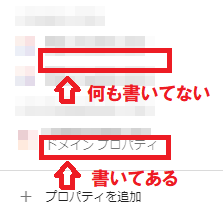
以上です!
お疲れさまでした^^
★Search Consoleで生キーワード(検索クエリ)を探す方法はこちらをどうぞ~♪
【参考記事】
アクセスアップができるキーワードを超簡単にザクザク探し出す方法