

アドセンスブログの運営に欠かせないSearch Console(サーチコンソール)の登録方法を、わかりやすく解説したいと思います!
また、Googleの無料アクセス解析ツール「Google Analytics(グーグルアナリティクス)」からSearch Consoleの情報が見れるようになる方法まで図解でどうぞ~!!
※サーチコンソールは頻繁に画面が変わりますので、この記事のとおりに画面が表示されない場合もあります。
しかし、あまり気にせず進めていただくと無事に登録できると思いますので先に進んでみてください。
1、サーチコンソールにアクセスし、「今すぐ開始」をクリック。
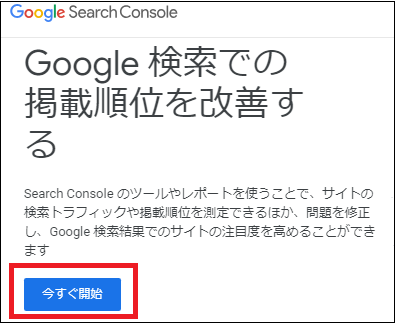
2、普段使っているグーグルアカウントのメールアドレスを入力し、「次へ」。
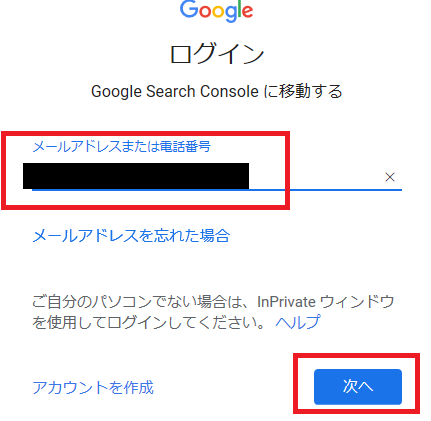
3、パスワードを入れて、次へ。
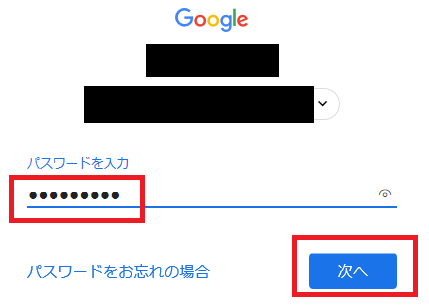
4、完了をクリック。

5、するとこんなページになります。
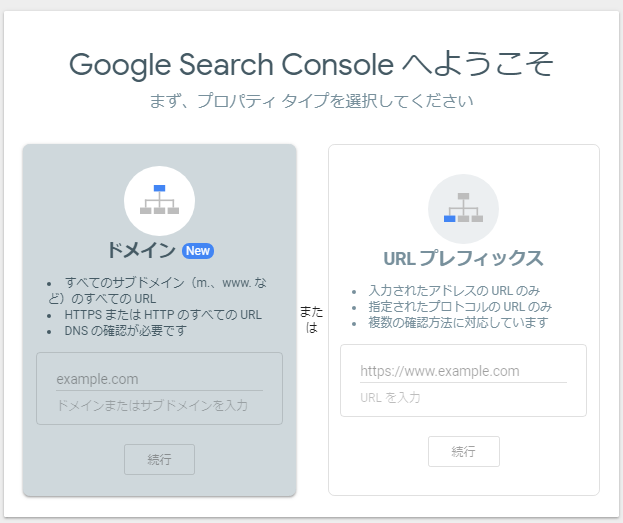
サーチコンソールへの登録方法は「ドメイン」「URLプレフィックス」のどちらを選んでもいいのですが、Google Analyticsと連携したいときは必ず「URLプレフィックス」を選びましょう!
【参考記事】
2019年版サーチコンソールの登録の仕方「ドメインプロパティ」の所有権の確認方法を図解
また、無料ブログの場合は登録方法が各ブログで異なります。
はてなブログを登録したいときはこちらの記事へどうぞ~!
【参考記事】
(他の無料ブログは申し訳ないですが「●●ブログ サーチコンソール 登録方法」などでググってくださいませ(T_T)
では「URLプレフィックス」の登録の仕方について図解しますね。
以下の部分にあなたのサイトのドメインをそのまま入力します(「https://」を含めて)。
ドメインが入力できたら「続行」。
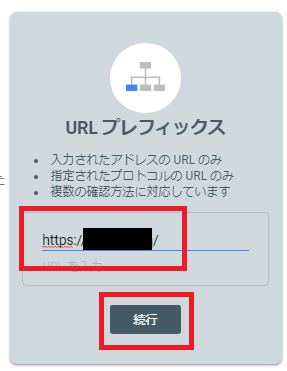
以下の画面になります。

少しスクロールして「HTMLタグ」とかかれたところで設定していきます。
ここに「メタタグ」と呼ばれる英数字の文字列があるので、これをコピーします。

このメタタグをWordPressの<head>タグの近くに貼り付けます。
「なんのこと?」と思われるかもですが、以下の通りにやっていけば意外と簡単ですよ(^^)
自分のブログのワードプレスのダッシュボードにログインし、左サイドバーから「外観」→「テーマの編集」をクリックします。
※simplicityの場合で解説してます。WordPressのテーマによっては「テーマの編集」がないことがありますので、メタタグを貼り付ける場所がわからない場合は、ネットで検索するかテーマの作成者さんなどに確認してください。
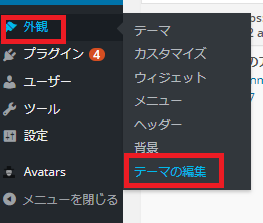
右の一覧から「header.php」を探し、クリックします。
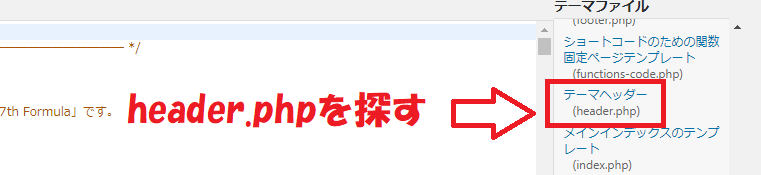
※ここからの作業は失敗するとサイトが崩れる可能性があるので、要注意です!!まずは以下にお話するようにバックアップを作っておきましょう。
バックアップデータを作るため、「header.php」に書いてある文字を全てコピーして、メモ帳などに貼り付けておきます。
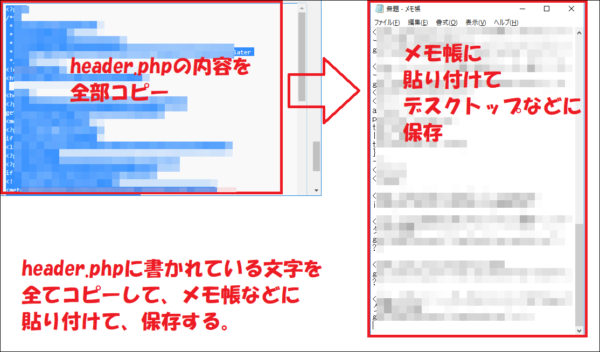
貼り付けができたらデスクトップなどにメモ帳を保存しておきます。
※このメモ帳がバックアップデータになりますので、消したり内容を変更したりしないようにしましょう。ミスをするとブログにアクセスできなくなる可能性があります。
(申し訳ありませんが、ブログの復旧についてはサポートできないので、ご了承くださいね(>_<))
header.phpの文字列の中から<head>と書かれた部分を探すため、キーボードのCtrlキーとFキーを押して、検索窓を表示させ、「<head>」と入力します。
※このとき余計なスペースなどを入れて検索しないようにご注意ください。

該当のところに色がつきます。
<head>タグが見つかったら、その文字の下に改行を入れ、空白の行を1行作っておきます。
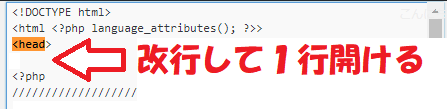
さきほどサーチコンソールからコピーしてきたmetaタグ(<meta name="~から始まる英数字)を、空白の行に貼り付けます。
※貼り付けは「ctrl+V」を押すか、右クリックで「貼り付け」を選択するとできます。
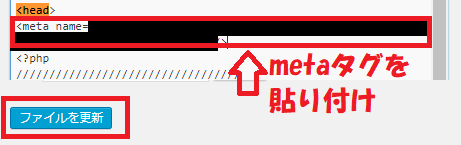
一番下にある「ファイルを更新」をクリックします。
「ファイルの編集に成功しました。」と表示されたのを確認します。
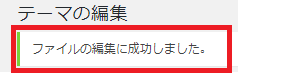
サーチコンソールのページに戻って、「確認」をクリック。
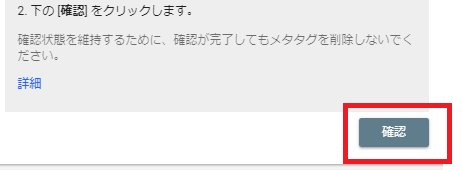
「所有権を確認しました。」と出たら成功です!
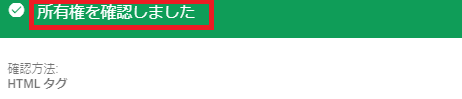
ここで一段落。お疲れ様でした~♪
(さっきメモ帳にコピーして作ったバックアップデータはここで削除してもOKです。)
ここまででもサーチコンソールは使えるのですが、グーグルアナリティクスと連携しておくことで、サーチコンソールのページにアクセスしなくてもアナリティクスの画面からサーチコンソールのデータを見ることができます。
その設定方法を解説しますね(*^^*)
グーグルアナリティクスに登録していない人は登録しておきましょう。
アナリティクスにアクセス(上記をクリック)し、「測定を開始」
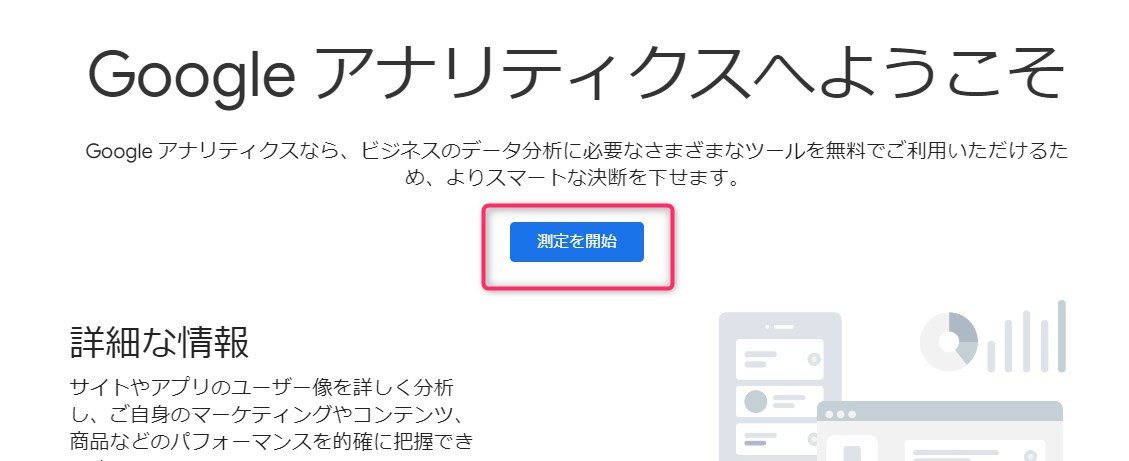
アカウント名はご自身のわかり易い名前でOKです。※英数字
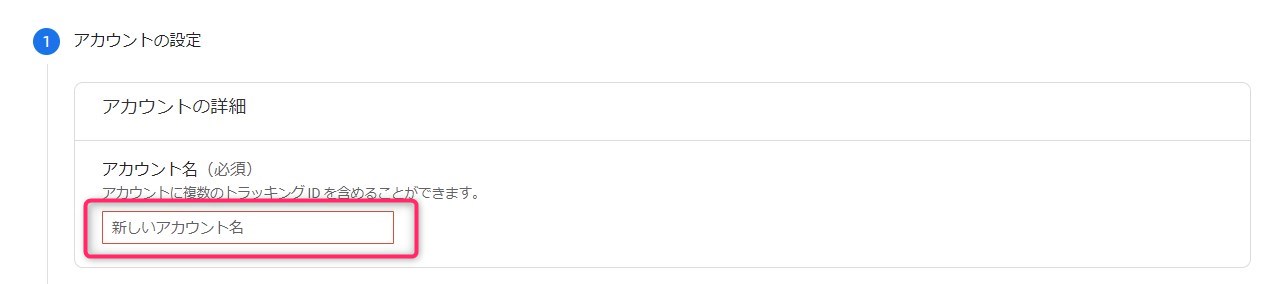
全てにチェックを入れて「次へ」
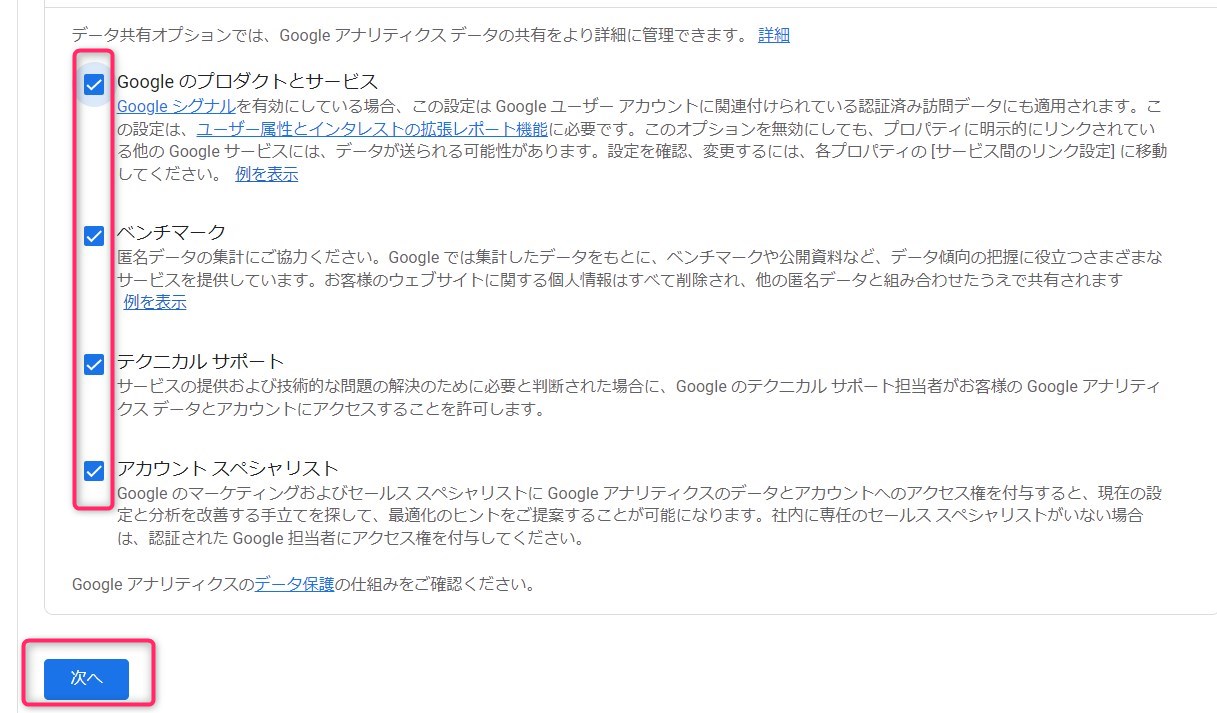
プロパティ名に「ブログの名前」を入力、レポートのタイムゾーンと通貨を「日本」にします。
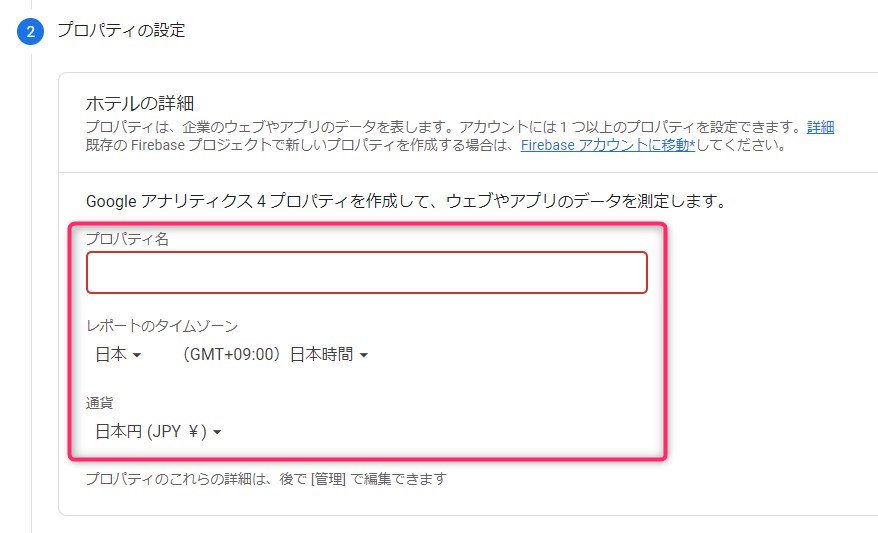
「詳細オプションを表示」をクリック
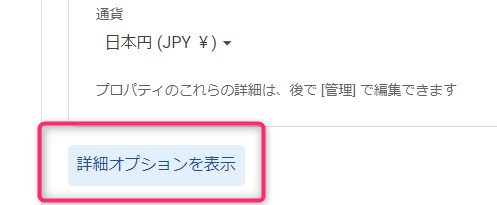
以下の順番でチェックします。
ウェブサイトはご自身のブログURLを入れましょう。
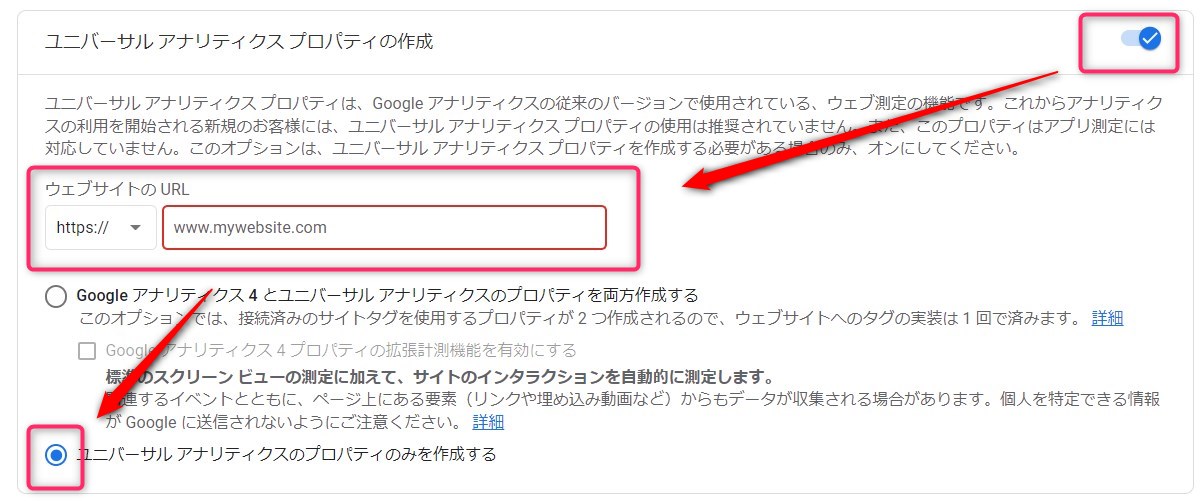
該当するものにチェックを入れて「作成」

別画面が開いたら「日本」に変更し、利用規約を一読したらチェックを入れてスクロール
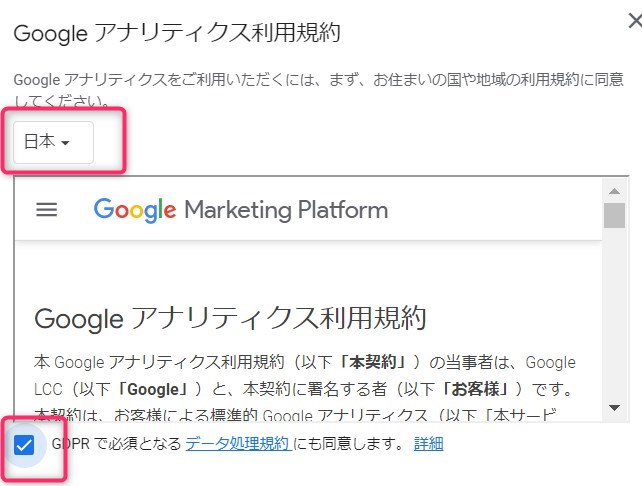
スクロールしてこちらも一読したら一番下にもチェックを入れて「同意する」をクリック

すべての項目にチェックをして「保存」をクリック
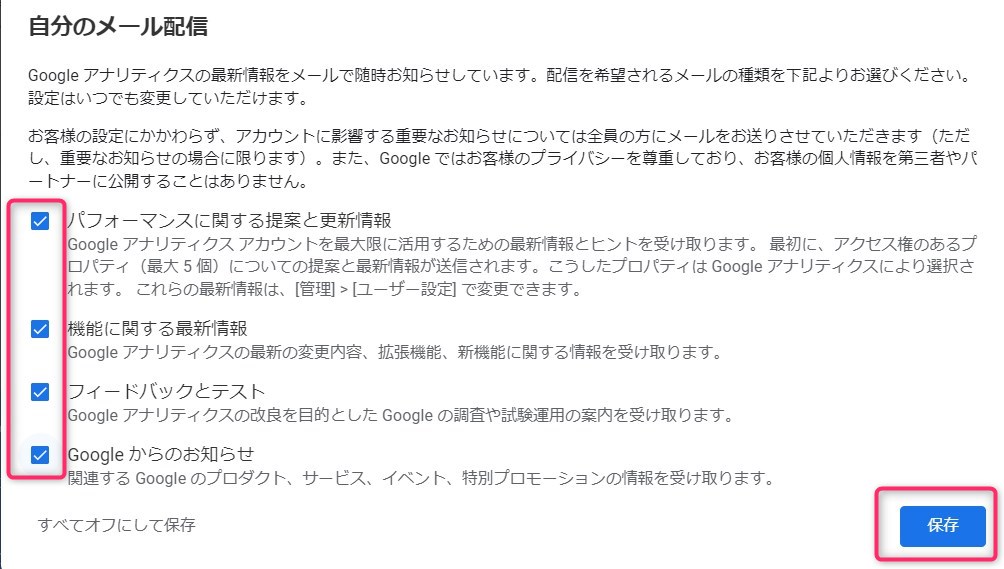
この画面が出てきたらOKです。
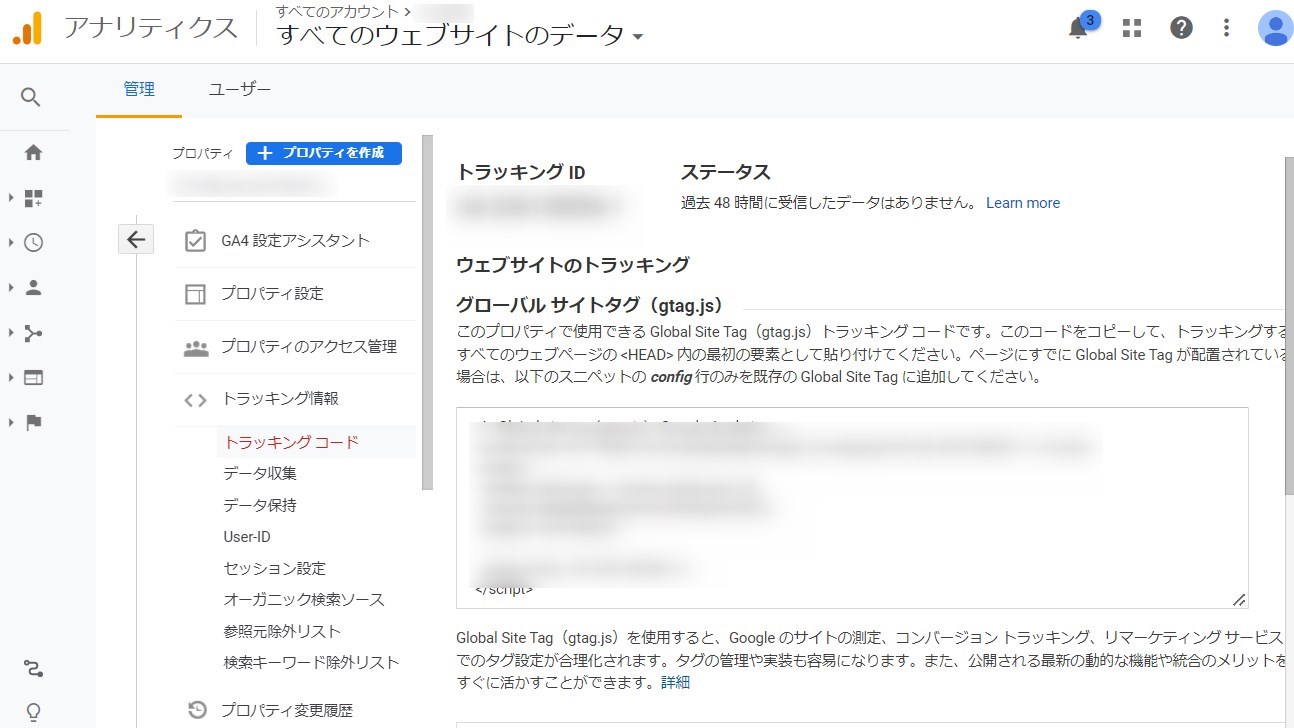
グーグルアナリティクスにログインして、左下の方にある「管理」(歯車マーク)をクリック。

真ん中あたりにある「プロパティ」の中の「プロパティ設定」をクリック。
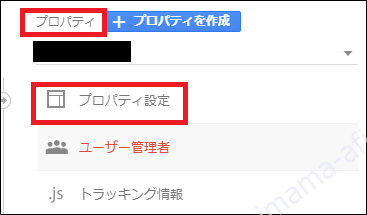
スクロールして下の方にある「Search Console を調整」をクリック。
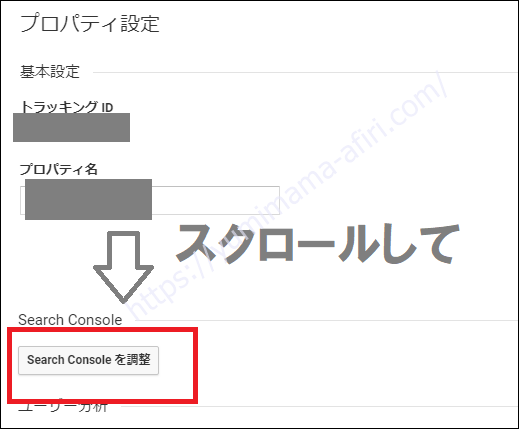
「追加」をクリック。
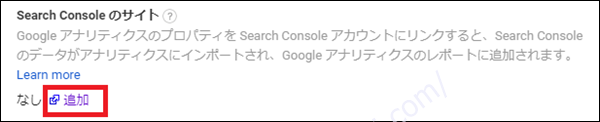
連携したいサイトのURLを選択して「保存」。
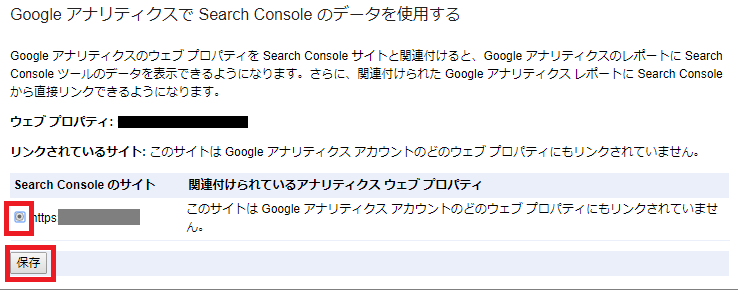
「OK」をクリック。

登録は以上です^^
このとき特に「登録完了」などの文字は出ませんが、これで登録は完了です。
もしちゃんとできているか気になるときにはもう一度「Search Consoleを調整」をクリックし、次に「追加」をクリックして以下のように表示されていたらOKです。
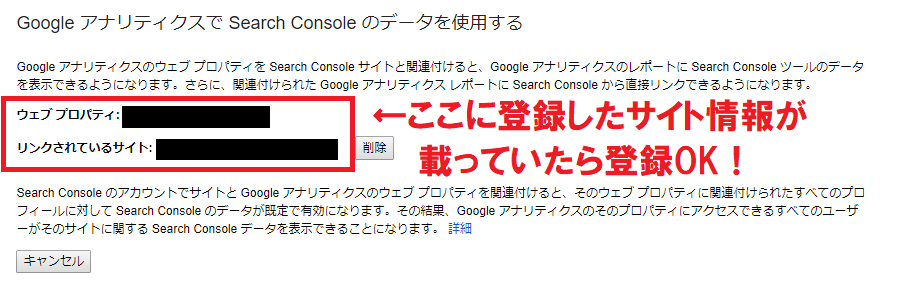
お疲れ様でした!
Googleアナリティクスを開き、一番上にある以下の部分が自分が確認したいサイトになっているか確認します。

※自分が確認したいサイトになってないときは以下のようにして選択してください。
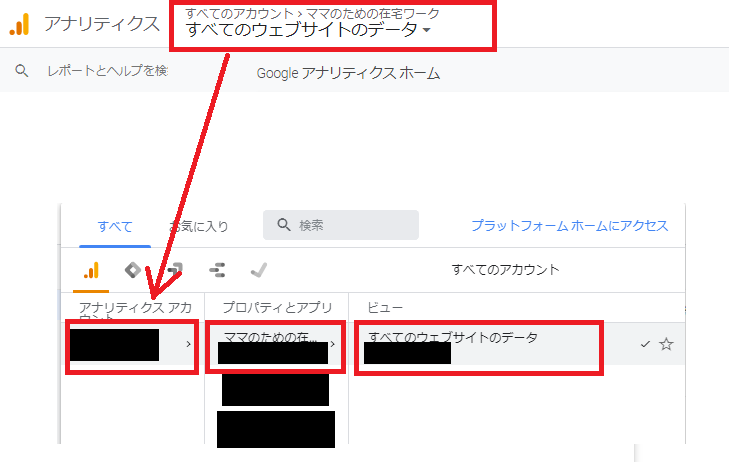
・一番上をクリック。
・アナリティクスアカウント、プロパティとアプリ、ビューで該当のサイトをクリック。
次に左のサイドバーから集客→ Search Console → 検索クエリの順番で選択します。
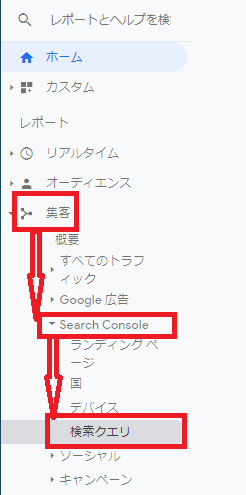
こんなふうにデータが出てきていたらOK!
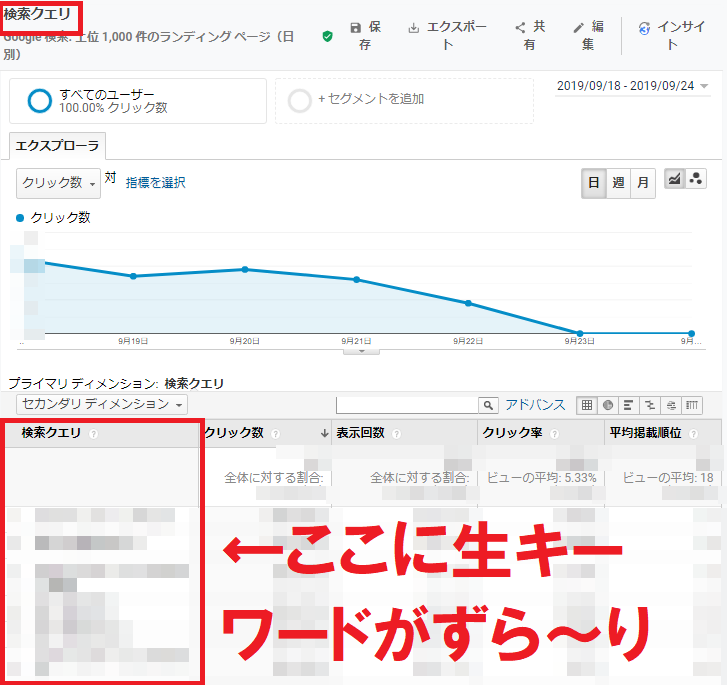
もし以下のように表示されたら連携できていません(>_<)
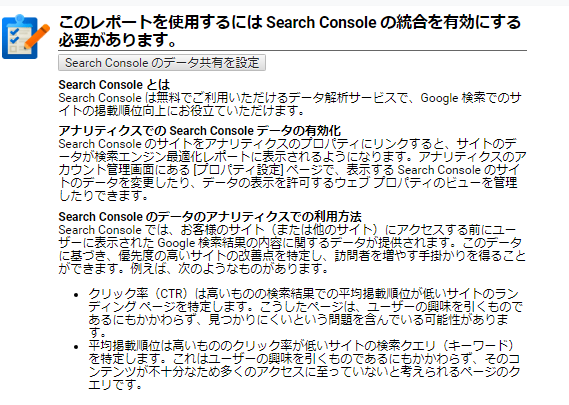
その場合は「Search Consoleのデータ共有を設定」を押して、
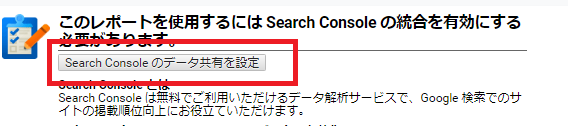
上記「グーグルアナリティクス(Google Analytics)と連携する」の手順3から登録してください。
サーチコンソールに登録して何ができるのかというと、自分のブログに来ている検索キーワードから
「どんなキーワードで検索する人が何人いるのか」を見ることが出来るんです。
ということは「どのキーワードで記事を書けばアクセスが来るのかが丸わかり!!!」
サーチコンソールで見られるキーワードはどんなキーワード取得ツールにも載っていない穴場キーワードまで探し出すことが出来るので、ライバル不在のキーワードで戦うこともできちゃうんですよ~♪
その探し方はこちらの記事へどうぞ~!!
【関連記事】
https://yumimama-afiri.com/adsense/access-up-kw.html
[…] GoogleSearchConcourseの登録がまだでしたらこちらのサイトを参照ください。 […]