

先日なんと手持ちブログの1つがマルウェアに感染していました∑(゚ω゚; )ガーン・・・
でもセキュリティプラグインを入れておいたおかげで通知メールが届いて、感染にすぐ気づけたし、セキュリティに詳しくない私でもサクッとマルウェアの削除ができました!
ワードプレスのセキュリティプラグインはいろいろありますが、とりあえず入れておいてほしいのがワードプレスドクターの「マルウェアスキャナー」というプラグイン。
簡単にポチポチっとするだけで、無料でたくさんのセキュリティ対策をしてくれます。
この記事ではマルウェアスキャナーの導入と設定方法について図解します。
▼まとめ記事(WordPressのセキュリティ対策とマルウェアに感染した話)
マルウェアスキャナーはこちらのサイトからダウンロードできます。
→ https://website-malware-removal.com/jp/
このサイトの「無料でプラグインをダウンロード v2.1.1」と書かれたボタンをクリック。(バージョンの数値は変わっている場合があります)
「プラグイン」→「新規追加」をクリック
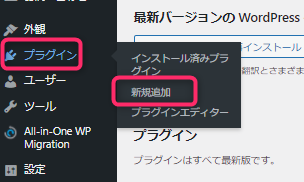
「プラグインのアップロード」をクリック
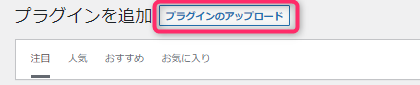
「ファイルを選択」
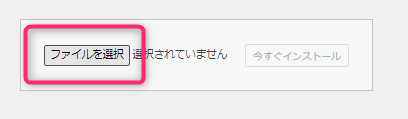
ダウンロードしたマルウェアスキャナーのフォルダを選択し→「開く」
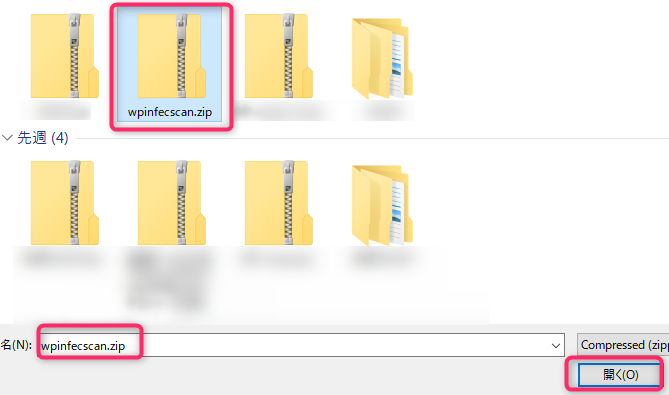
「今すぐインストール」→「有効化」
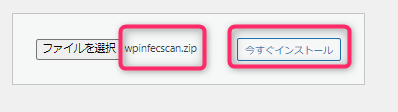
するとサイドバーに「マルウェアスキャン」の文字が現れるのでクリック。
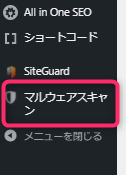
右上にある「今すぐスキャン開始」をクリックするとスキャンが始まります。

マルウェアがなければこちらの表示が出ます。
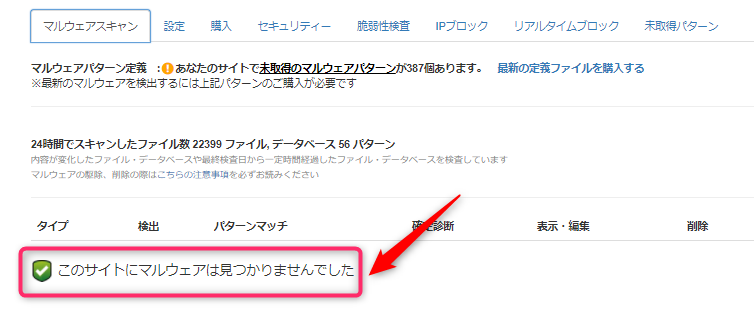
もし万が一マルウェアに感染していた場合の対処法はこちらで解説します。
ウイルスチェックは手動で行うことも出来ますが、自動的に行うことも出来ます。
「設定」をクリックし、「自動スキャンを行う」にチェック。
私は他にも「検出時にメール通知」にもチェックを入れています。
こうすることによって、万が一マルウェアや改ざん等があった場合、登録したメールアドレスに連絡が届きます。
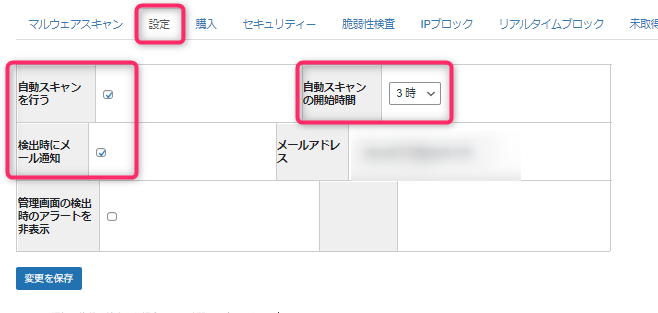
メールで届けばWordPressにログインしなくても危機が分かるので本当におすすめ!
今回マルウェアに感染していたのはかなりの間放置していたブログだったので、私はメールが届いたおかげで、自分のサイトがマルウェアに感染していることが分かりました。
メールがなかったら今でも気づいてなかったかも・・・(;_;)
必ずしておいて欲しい設定です。
最初の設定では「セキュリティー機能を使用しない」の設定になっています。
このままではマルウェアの感染リスクが上がってしまうので、「セキュリティレベル:高(推奨)」にしておきましょう。
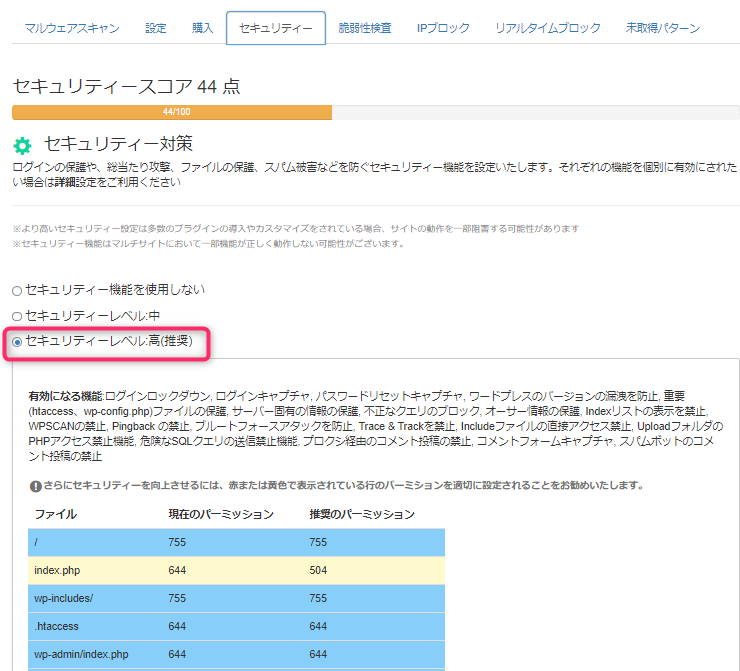
「高」を選択して保存するだけで、自動的にいろんなセキュリティ対策をしてくれます。
※ちなみに、セキュリティに付いて詳しい人は各項目を個別に有効化させることも出来ます。その際は「セキュリティーレベル:詳細」を選びましょう。
私が行っている設定はこのくらいです。
自動的にスキャンしてくれるので何もしないよりは遥かに安心です(*^^*)
その他の設定についてはマルウェアスキャンの提供会社さんのブログで分かりやすく解説されていますよ。
→【無料】ワードプレス:マルウェアスキャン&セキュリティープラグイン [マルウェア・ウィルス検出と駆除]
マルウェアスキャナーでマルウェアに感染していたことが分かったら、マルウェアスキャナー上で削除することが出来ます。
マルウェアが感染しているフォルダが表示されるのでワンクリックで削除することができます。
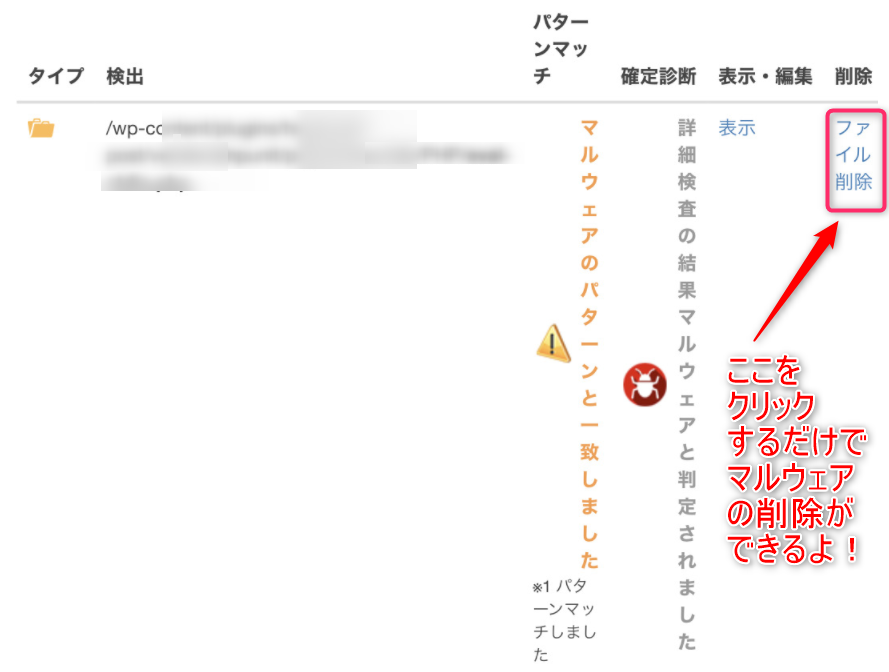
私のようにセキュリティには全然詳しくない初心者でも安心です(*^^*)
ただし、重要なフォルダに感染していた場合、削除することでサイトが表示されなくなったり表示がおかしくなるリスクもあります。
削除する場合は必ずバックアップを取ってから実行するようにしましょう。それでも不安な場合は専門家に確認するようにしたほうが安心です。
↓↓↓
私がいつも WordPress のセキュリティ関連でお世話になっている方がいらっしゃるので、もしよろしければメルマガからお問い合わせいただければと思います(すでにメルマガ読者の方は由美から届いているメールよりお問い合わせくださいませ^^)。
などなど。
ワードプレスを運営していく上でセキュリティ対策をきちんとしておくことはとても大事です。
こちらのページに必ずやっておいて欲しい4つの対処法をまとめていますので、参考にして下さいね。
▼
この記事探していました。ありがとうございます。
tanaka様
コメントありがとうございます。
参考になりましたらとっても嬉しいです(*^^*)