

こんにちは、由美です(*^^*)
ブログに画像を投稿するために、写真のサイズや容量を小さくしたいときってありますよね。
ブログ用の写真をスマートフォンで撮る方も多いと思いますが、スマホで撮った写真は容量が大きいのでなかなか取り込めなかったり、ブログが重たくなってしまうこともあります。
今回はドラッグ&ドロップするだけで写真のサイズ変更や容量を簡単に小さくできる無料ソフトについてご紹介します。
本当に簡単なのでおすすめですよ~!
写真の大きさは適した大きさにしてからブログにアップしたほうがブログも記事もサクサク表示されるようになります。
私が使っているソフトは「縮小専用」という無料ソフト。
Windows7でもWindows10でも使用できます。
(マックはごめんなさい、わかりません(*_*))
撮った写真をドラッグ&ドロップするだけで希望のサイズに変更したり、容量を小さくすることができます。
縮小専用(縮専)の使い方をご紹介します。
使用方法は簡単にいうと
次からは詳しい画像解説いきます~
まずスマホからPCに写真を移します。
※そもそもスマホからパソコンに写真や動画を移す方法がわからないという方はこちらからどうぞ♪
↓
写真が移せたら縮小専用のフリーソフトを立ち上げて、「画像の大きさ(ピクセル数)」「オプション」「変換後の保存方法」の設定を行います。
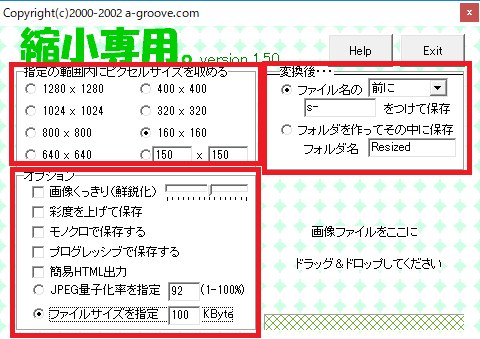
※ちなみに私のブログの横幅は約680ピクセル(px)くらいなので、画像は640ピクセルの大きさにしています。
設定ができたら右下のところに「画像ファイルをここにドラッグ&ドロップしてください」と書いてあるので、小さくしたい画像をドラッグ&ドロップします。
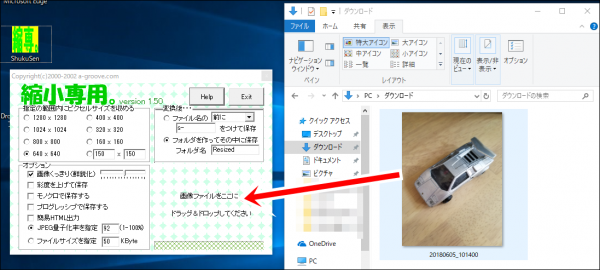
以上!
たったこれだけ!
一瞬でデータをリサイズしてくれます^^
20枚位の写真なら640×640のサイズで5秒位で終わりますよ♪
縮小された画像はもとの画像と同じファイルの中に名前をつけて保存するか、別のフォルダを作ってその中に保存するかを選ぶことができます。
「Resized」という名前をつけて別のフォルダに保存したところ。
↓
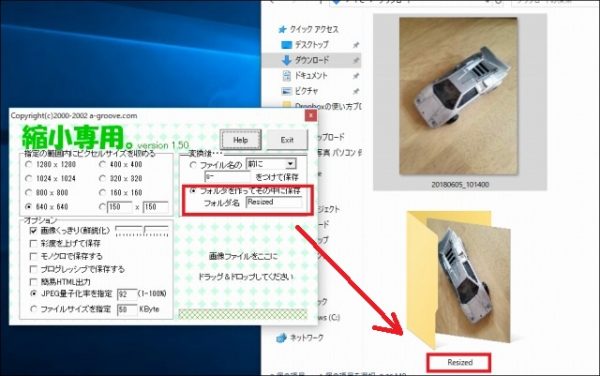
ファイル名に「s-」をつけて保存したところ。
↓
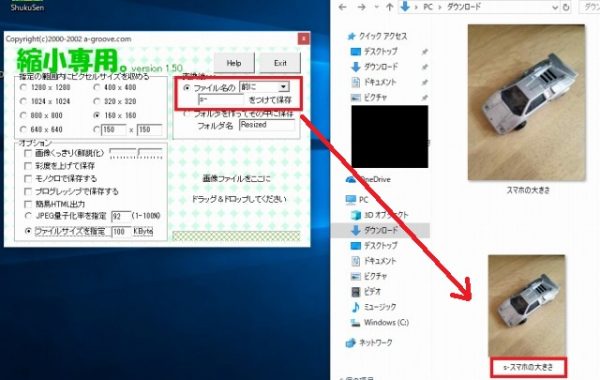
ちなみにスマホで撮った2160×2880サイズのデフォルトの写真を1280×1280の大きさと1024×1024の大きさに縮小してみたときの比較画像はこちらです。
↓

1280×1280の大きさも結構大きいので、いかにスマホで撮った写真が巨大かどうかがわかります。
ちなみに縮小専用で設定できる極小サイズの160×160だとこんなに小さくなります。
↓

見えないw
私のAndroidのスマホで写真を撮ってみると写真の容量は2.36MB(メガバイト)ありました。
縦横のサイズで言うと2160×2880あるのでかなり大きいです。
これが縮小専用を使って640×480の大きさに小さくすると・・・
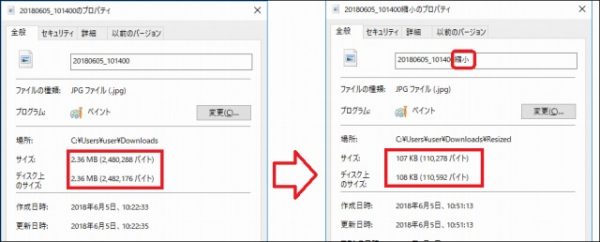
2.36MBあった写真の容量が107kbまで落ちました!
2.36MBは2360kbなので、約4/100の大きさにまで小さくなったことになります^^
これならサイトが重たくなりずに済みそうですね♪
縮小専用は画像を単に小さくするだけではなく、画像の見た目を変えることもできます。
「画像くっきり(鮮鋭化)」を選択。
どのくらいくっきりさせるかや、反対に画像を荒くする調節もできます。
こちらは鮮鋭化率70%。
↓


色が濃くくっきりなります。

言わずとしれた白黒。

プログレッシブは見た目は変わりませんが、なにか変わっているんでしょうねw(え)
ご存知の方はおしえてくださいー><
スマホで撮った大きいサイズの画像をそのままパソコンで使おうと思うと、PCに写真を移すときや、ブログに投稿するときの読み込みにすごく時間がかかります。
ブログの記事を見るときも画像が表示されるまでに時間がかかるので、せっかくブログを見に来てくれた訪問者様をおまたせしてしまいますよね。
表示速度が遅いとサイトを離脱してしまうリスクも高いので、とってももったいないです。
なので、必ず写真はリサイズしてからブログにアップするようにしましょうね。
自分のサイトの読み込み速度や訪問者の離脱率は以下の記事で紹介しているGoogleのツールで調べることができますので、一旦チェックしてみてくださいね^^
↓
コメントフォーム