

記事を書く前のリサーチのときに丸々WEBページを保存することも出来るので重宝しますよ~!
私がずーっと愛用しているのがEvernote(エバーノート)というアプリ。
これを使うとスマホでのリサーチのときにとっても便利なのでご紹介しておきますね。
エバーノートにはいろんな機能がついているんですが、私が使っているのは「ノート」と「共有」機能。
ノートというのはその名の通りメモ帳のように使える機能です。
ログインすると「すべてのノート」という画面になるんですが、ここから「+」のボタンを押して
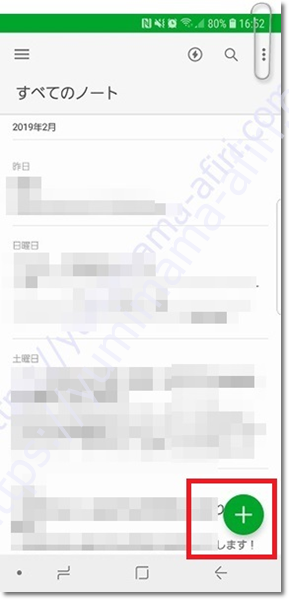
「テキストノート」を選ぶとメモ帳のように何でも入力することができます。
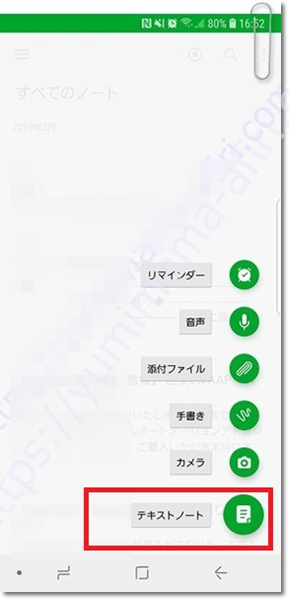
他にもリマインダーとか音声とか添付ファイルなどいろんな機能がついてるんですが、私が使っているのは「テキストノート」のみです。
これ、スマホから入力するとリアルタイムでパソコンからも見られるので本当に便利。
実際にやってみますね。
たとえばこんなふうに文字を入力してから、左上の「✔(チェック)」のマークを押して保存します。
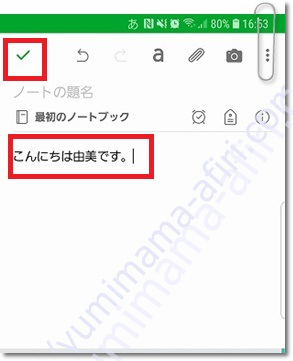
そのあとパソコンで開いてみるとこんなふうに一瞬でスマホから入力した文字がそのまま見れます。
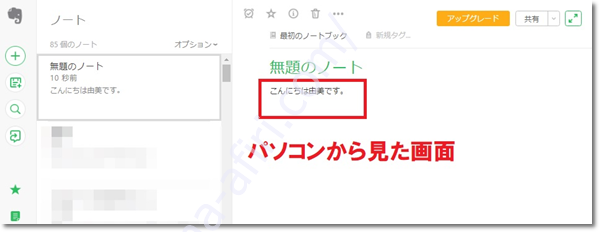
なので記事はエバーノートに書き溜めておいてあとでワードプレスにコピペすることも多かったです。
ワードプレスは直接スマホのブラウザからアクセスしたり、ワードプレスのスマホアプリを使って記事を作成する方法もあるんですが、エバーノートのほうがいい面もあります。
何がいいかというとすごく軽いアプリなのでサクサクっと色んな情報がメモできるんですね。
また次の面でも私は重宝しています。
エバーノートの共有機能ですが、たとえばスマホから知恵袋リサーチをしていたとします。
そしたら「これ記事に使えそう!」という情報を見つけた。
その場合、スマホから文字を全部コピペしてメモしておく方法もあるんですが、なかなかスマホでのコピペはやりづらかったりします。
そんなときはスマホのブラウザの右上のボタンを押して
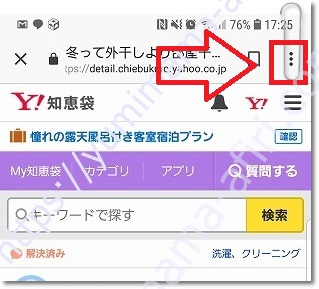
「リンクを共有」を押して
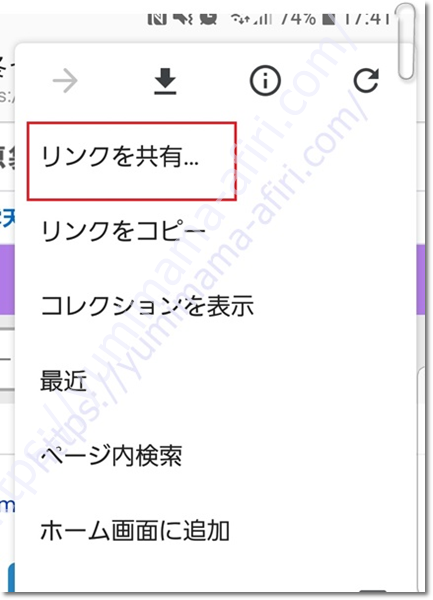
「Evernoteに追加」というボタンが出てくるのでここを押します。
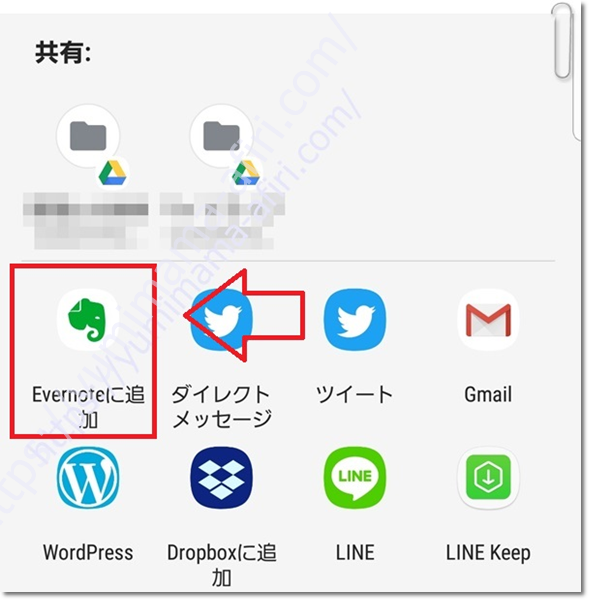
すると画面が少し暗くなってゾウさんマークと共に「記事全体を保存中」という表示が現れます。
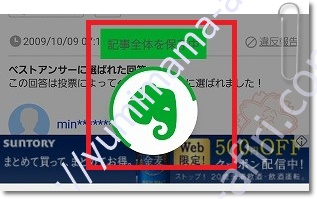
保存完了のチェック(✔)ボタンが出ました。
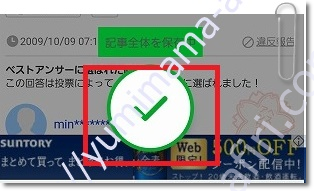
そのあとEvernoteのアプリを見てみると・・・
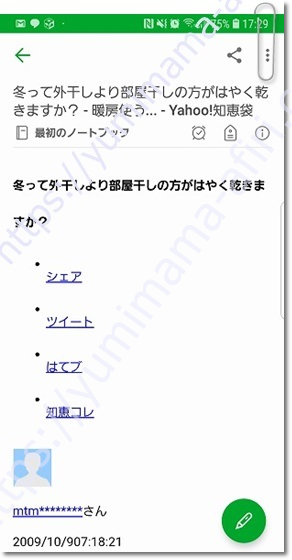
ちょっと見づらいんですがこんなふうにテキストの部分だけがEvernoteにコピーされるんですね。
もちろんパソコンからも見れます。
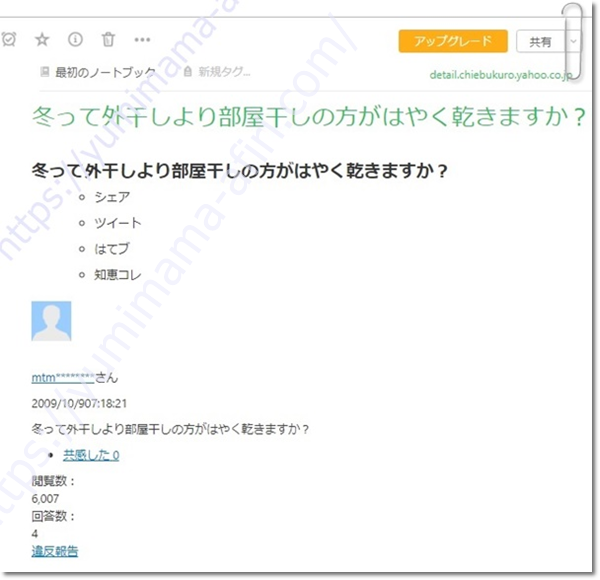
リサーチで良いなと思った質問と回答のページだけどんどんEvernoteに保存しておいて、記事を書くときだけ必要なところだけを抜き出して書き換えればOK。
どんなwebページでもすぐに保存できるので本当に便利ですよ(*^^*)
あと、Evernoteにメモしたwebのページに戻りたいときは、右上にある縦3つのボタンを押して
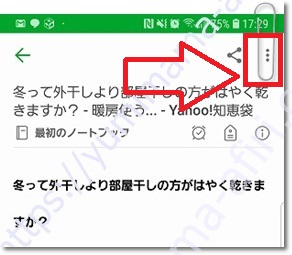
「ソースを見る」を選択します。
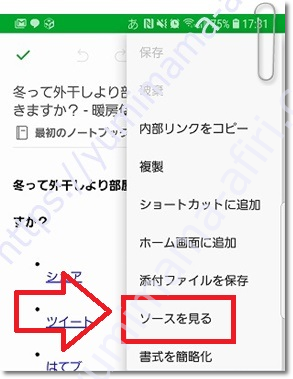
するとコピー元のwebページを見ることができます。
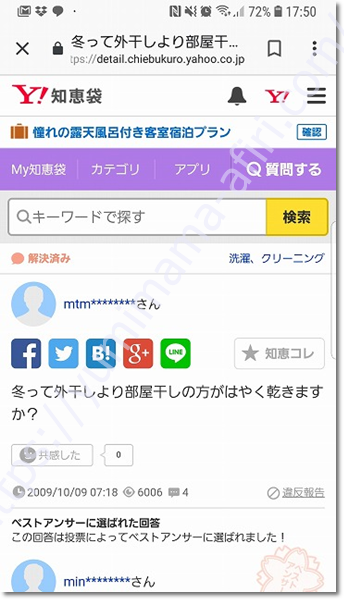
ちなみにパソコンでは右上の方にリンクがあるのでここをクリックすればwebページの方を見ることができますよ。
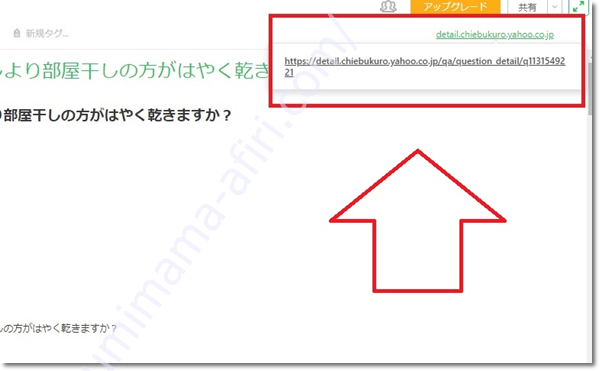
Evernoteの画面はシンプルで使いやすいですし、画面も見やすいので、もしよかったら使ってみてくださいね!